iTunes – Burning an MP3 CD using the new DRM free music
Saturday, January 17th, 2009On January 6th, Apple announced changes to the iTunes music store that effectively removes DRM copy protection from almost all of the music sold through the iTunes store. This is great news for all of us with an MP3 CD-Player in the car, a PS3 or Xbox media center, or any portable media device other than an iPod that supports MP3. Audio converted to the MP3 format is considerably smaller than audio in the traditional music CD format. You are able to to fit 5-10 times as many songs on a single MP3 CD compared to a standard audio CD.
iTunes files for many years have been protected, and there was no easy way to convert them from the AAC iTunes format to another format for use outside of iTunes or an iPod. Previously, if you wanted to convert music purchased through iTunes to MP3, you would first have to burn the songs 12-16 at a time to an audio CD, then RIP the same CD back to your computer as MP3 files. Not only was this time consuming, it would waste a perfectly good CD and the process would often result in degraded sound quality.
Now, with the copy protection removed from purchases, it’s very easy to convert your purchased music to MP3 from within iTunes and then burn an MP3 CD – directly out of iTunes! I’m going to walk you over the series of steps you need to take to make this possible:
- In Itunes, click on Edit / Preferences
- On the ‘General’ tab, click on ‘Import Settings’
- In the import settings box, change Import Using to MP3 Encoder, and select ‘Custom’ in the Setting box.
- In the MP3 Encoder custom settings box, I recommend a bit rate of 320kbps, check the VBR box, and set the quality to Highest.
- Click OK, OK, and OK to exit the preferences page.
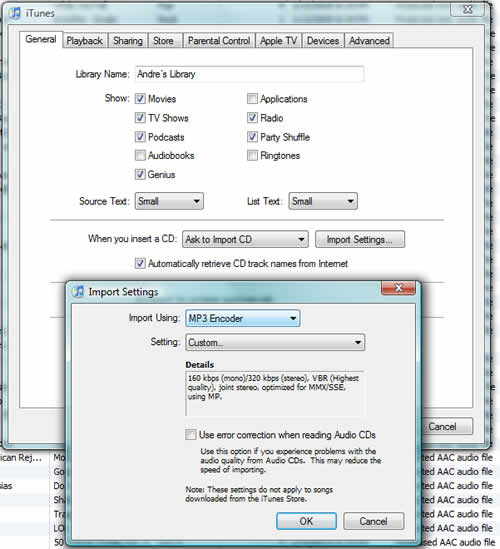
iTunes import settings
Once you’ve made this change, you will be able to convert any Purchased AAC Audio File from iTunes to MP3. Keep in mind that Purchased AAC Audio File is not the same as Protected AAC Audio File. You can view which songs in your library can be converted to MP3 by going to the ‘Music’ Library link. Click on View, ‘as List’, then click on ‘View / View Options’ from the menu and add a check to ‘Kind’. Click OK, and you should get a list of songs with the ‘Kind’ of file shown like this:
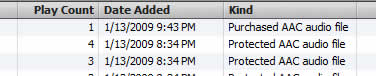
Kind of file
Notice above how one song is “Purchased” and others say “Protected”. The protected songs are from the old version of iTunes, and cannot be converted to MP3. You can ‘upgrade’ the protected songs for 30 cents each by going into the iTunes store, clicking on the ‘iTunes Plus’ link, and paying 30 cents for each song you’d like to upgrade. Any upgraded song, and the majority of music purchased from now on in Itunes will be listed as ‘Purchased AAC audio file’, and will no longer be DRM protected. You can easily convert these types of files to MP3. Right click on any of the purchased AAC songs in your music list, and select ‘Create MP3 version’.
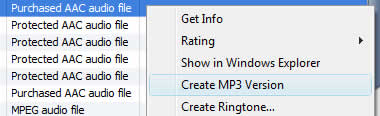
Create MP3 Version
Converted files will show up as a second copy of the file in your music library, as type “MPEG audio file’. You can drag these MPEG audio files to a new playlist, and when you go to burn that playlist to a CD, select Disc Format “MP3 CD”. That’s all there is to it!
PS: If you like the Electronic genre of music but haven’t heard the song Breathe by Telepopmusik, check it out. This is easily one of the best song I’ve ever heard. I recommend it as one of the first purchases for your new MP3 CD, click here for the official music video.







